How to Create a Shopping List
The creating of a shopping list within My Recipe Manager requires the user to have the appropriate security (role) assigned to them. To view the list of available roles and what they allow a user to do click here.
My Recipe Manager is designed to amalgamate ingredient quantities on the shopping list for the selected food orders based on their 'Required for Week Starting' date or 'Required for Term Week' depending on which one your school is using. Ideally you would only select the food orders that are required for the next (same) 'Required for Week Starting' date or the next (same) 'Required for Term Week' number. The resulting shopping list would then only display the ingredients required for that one 'Required Week Starting' date or 'Term Week' number. If however you select multiple 'Required for Week Starting' dates e.g. 03/02/2020 and 10/02/2020 or multiple 'Required for Term Weeks' e.g. Term 4 Week 2 and Term 4 Week 3 the resulting shopping list will display ingredients that have the same name multiple times i.e. once for each 'Required for Week Starting' date or 'Required for Term Week' that was selected. In these cases you will have to modify your downloaded shopping list if for example you want to order the shopping list by the 'Required for Week Starting' dates or by the 'Term Week' number.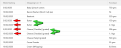
To view the above image select it with your mouse pointer. To close the image either click the image for a second time or click outside the image.
To create a shopping list follow the below instructions:
- Hover your mouse pointer over the menu titled 'Food Order Reports' then select the menu titled 'Shopping List'. The 'Shopping List' that you select will depend on whether your school is using 'Term Weeks' or 'Week Starting' (refer to the image below).
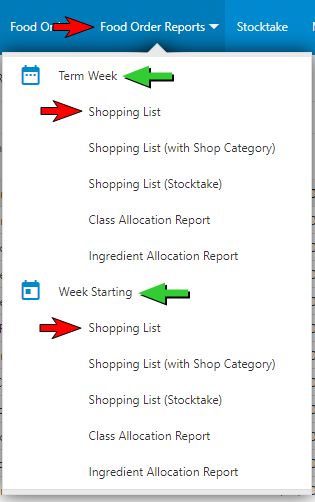
- By design the shopping list (refer to the image below) will open without you having to do anything other than selecting the 'Shopping List' menu described in Point 1 above i.e. you are not required to select any date ranges, recipe names, class names etc. Providing the food orders have been correctly assigned to the shopping list, My Recipe Manager will automatically configure and display your shopping list to you. In the below example the school is using 'Week Starting'.
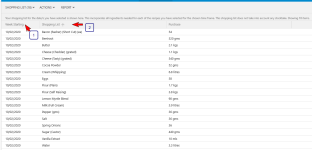
To view the above image select it with your mouse pointer. To close the image either click the image for a second time or click outside the image. - There are a few things you can check on the shopping list report to confirm that the food orders which were referenced by the shopping list report were correctly assigned:
- The dates in the first column of the report (Week Starting) should all be the same (refer to the image above).
- The list of ingredient names should be unique i.e. an ingredient name should not appear more than once. If an ingredient name appears more than once and they are identically named and the week starting dates or term week numbers are the same for the duplicated ingredient names please submit a support ticket with a screenshot of the shopping list so that we can ensure that this ingredient has been properly configured (refer to the image above). The only exception to this is if you have recorded a 'brand' name for a recipe ingredient. To understand how 'brand' names affect your food orders and shopping lists please click here.
- You may find that some of the listed quantities in the report under the column heading 'Purchase' do not have any identifier after them e.g. gms. In these cases you can easily identify what the quantity means by looking at the ingredient name itself (refer to the examples below).
In the above report under the heading 'Purchase' you will see the number 54 on the first line. Looking at the ingredient name you can clearly identify that you need to purchase 54 rashers of short cut bacon.
In the above report under the heading 'Purchase' you will see the number 58 on line 8. Looking at the ingredient name you can clearly identify that you need to purchase 58 eggs.
In the above report under the heading 'Purchase' you will see the number 36 on line 15. Looking at the ingredient name you can clearly identify that you need to purchase 36 spring onions.
To view the instructions on how to download the shopping list click here or select the topic 'How to Download a Shopping List' in the top right corner of this page.
To view the instructions on how to print the shopping list click here or select the topic 'How to Print a Shopping List' in the top right corner of this page.